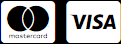Published on May 15, 2023
How to Order Online with DWUK?
It has never been easier!
Our brand-new website has been designed solely with you in mind. From Quick Order to easy access to statements, Drink Warehouse UK has ensured that every box has been ticked. This new, developed site has been designed based on your feedback. We have evaluated all aspects of the website, focusing on improving user navigation and experience including faster site speeds, improved quick order, more account information, and instant online statements to further improve your online experience when shopping online with us.
The intended use for this ‘How to’ guide is to breakdown how to navigate our website and show all the different ways to use it. From new to existing users, this guide has been created to try and promote the ease of use and explains how to use the different features on the website. From initially logging in after registering for an online account to forgetting your password, this guide will take you through placing an order from start to finish.
Online Help Quick Links
Step 1 – Register Online
If you have not ordered online with Drink Warehouse UK before, you will need to register your business. Once you have opened the Drink Warehouse UK website, click the button at the top of the page to Register.
(1) You will need to enter your first name, last name, email address, phone number and company name to register for an online account. If you have never used Drink Warehouse UK before, you will need to enter some additional information. Make sure all your details are correct before proceeding.
You will then receive an email confirming your information with a username and password for you to log in. If there is an issue, a member of the team will be in contact with you. Please contact the sales team if any of the details given are incorrect.
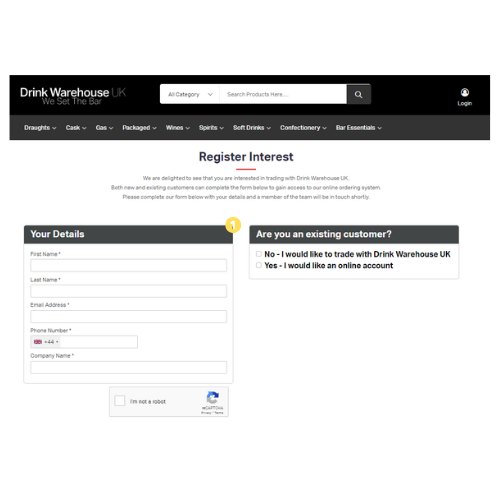
Step 2 – Login To Your Online Account
Use your new login details received via email to enter into your account. Your ‘My Account’ page will enable you to view your pending orders, your balance and your recent invoices very quickly on the ‘My Account’ page. See below for more ‘My Account’ features.
(1) Email Address – Enter the username from the email into the email address field.
(2) Password – Enter the password from the email into the password field.
(3) Forgotten your password – Please click here. You will be asked to enter your email address assigned to the account. (Please note: check your Junk folder as sometimes the new password arrives in the Junk box.)
As a part of your online account, you may have access to multiple venues. Once you have logged in, you can select the venue you wish to view.
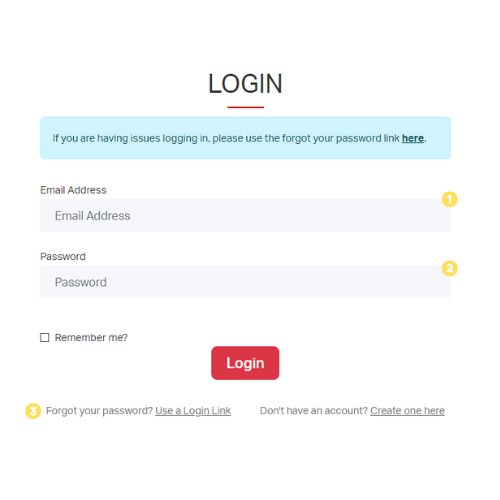

Step 3 – Managing Your Account
Once you have logged in and (if required) selected your venue, you will presented with the ‘My Account’ page to manage your Drink Warehouse UK account.
(1) Future Price Changes – As always, we try to minimise any increases we have to pass onto our customers; however, these increases are beyond our control and we are merely passing on the increases that have been given to us by the products producer and/or brand owner. Therefore, we will let you know if there are any price changes pending on products, allowing you time to contact your Account Manager.
(2) Favourites – Next to each product is a heart icon. Give it a click and it will appear in your favourited list, ready for when you order next time. When clicking this button on your account page, you will see the full list of products you have favourited.
(3) Your Balance – This will show your current balance as well as pending orders and payment method. You can also view statements and make a payment.
(4) Manage your Account – This can be used to change your password.
(5) Quick Order – Regularly Purchased Items: A list of all items you have purchased in the past or priced for (see Step 5).
(6) Your Pending Orders – This will display all pending orders with your order number, delivery postcode, order date, delivery date and total.
(7) Your Recent Invoices – This will display the most recent invoices on your account.
(8) View Previous Invoices – To view your previous invoices, please click your statement. Here you can search and download any previous invoice.
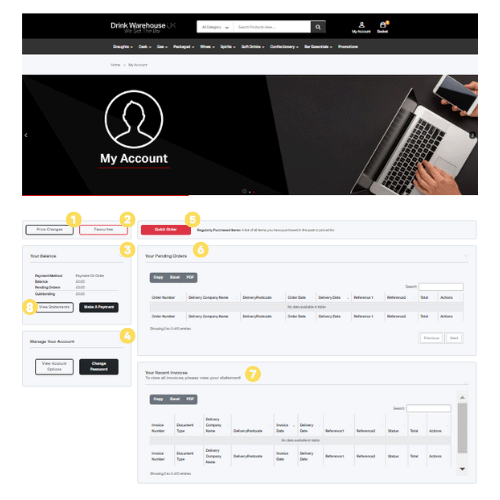
Step 4 – Category Listings
The navigation bar at the top of the website lets you navigate the different categories the Drink Warehouse UK sell. Use the tabs and search bar to find all the products you need to stock your bar. Make sure to check out the promotions for some fantastic deals.
(1) Categories – Navigate around the website through the different categories.
(2) Subcategories – Under each category, there is a drop down box to give more specific options of the products which are being offered.
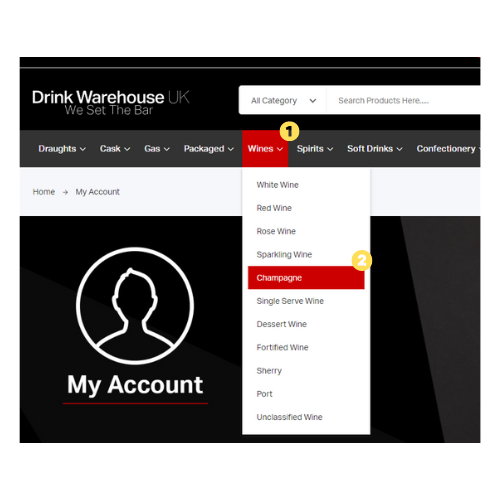
Step 5 – Quick Order
The Quick Order tool is a great way of saving time when ordering on our website. We will add all the items you have ordered in the past to the list. Any prices quoted by your Account Manager will also appear.
(1) Search Bar – Instead of using the website search bar, you can use your Quick Order search bar and only search the items that you have brought in the past as well as quoted items.
(2) Purchased Within – Select the time frame of past orders.
(3) Included Quoted Items – Click the toggle to activate your quoted items (Please Note: when the button is blue, your list will include quoted items). These select items will feature all have the prices agreed with your Account Manager.
(4) Update Cart – Once you have selected the products you would like to add to your basket, click ‘Update Cart’ at the bottom of the page.
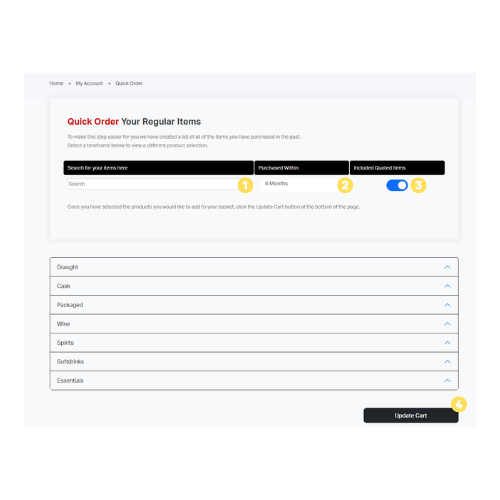
Step 6 – Promotions
(1) Promotions tab – You can access all offers and current promotions via this tab
(2) Promotional Products – The following products show what promotion is currently running. In this instance, it is a ‘Buy 6 bottle of wine and get a free bottle of cordial’ offer.
(3) Promotion offer – This shows the product(s) which is being offered when the quantity of the promotion is met.
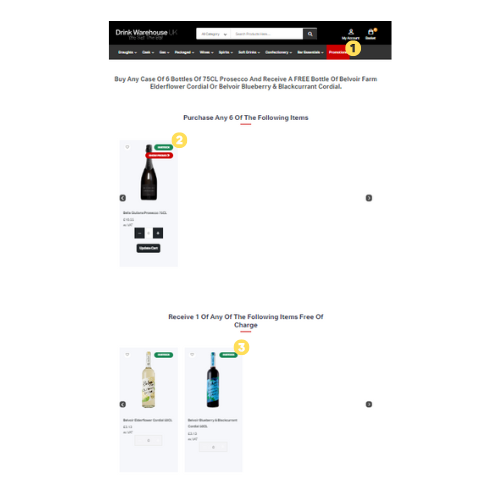
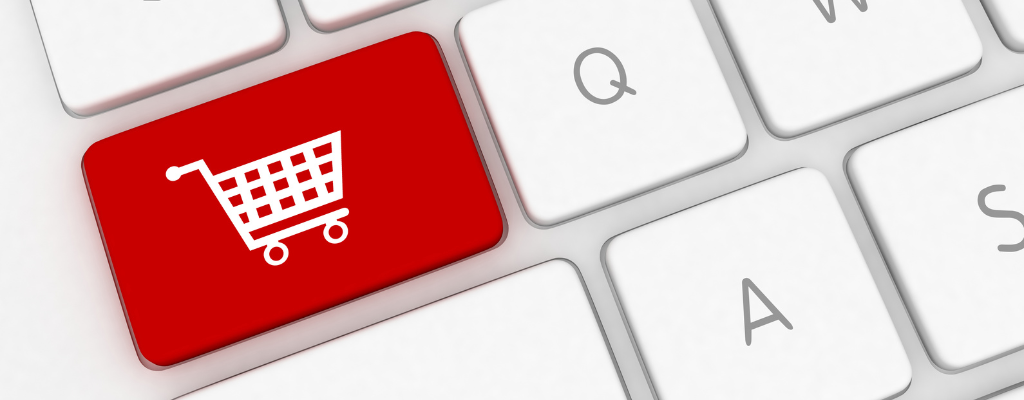
Step 7 – Basket Time!
(1) Promotions – We will highlight any items that are on promotion.
(2) Update Cart – To update a single item, click this box. You can add or take away items. Please Note: Be sure to check your promotions to ensure adding/removing products does not effect the offer.
(3) Remove Item – To remove an item from your cart entirely, click here.
(4) Checkout – Once you have added all the items you require, click the ‘Checkout’ button.
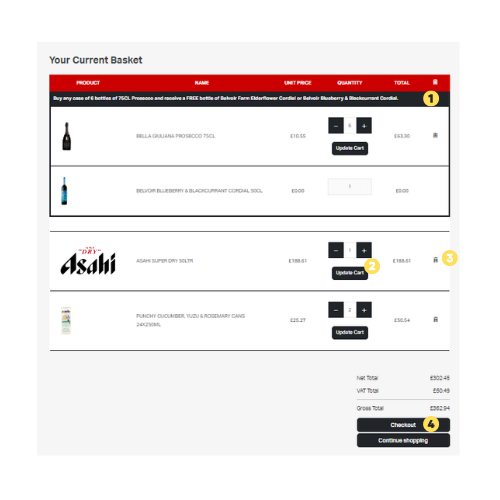
Step 8 – Checking Out
(1) Delivery By Our Drivers – Tick the box if you wish your order to be delivered. You can select your delivery date below.
(2) Collection From Our Depot – You can collect your order from depot. You can select your collection date below.
(3) Additional Order Notes – Insert any specific delivery requirements here, such as calling 30 minutes before delivery or a safe place for stock to be left.
(4) Payment – You can choose to pay using your regular payment type, or by Credit /Debit Card once the order has been placed.
(5) Complete the Form – Click here to move to Step 2 (below).
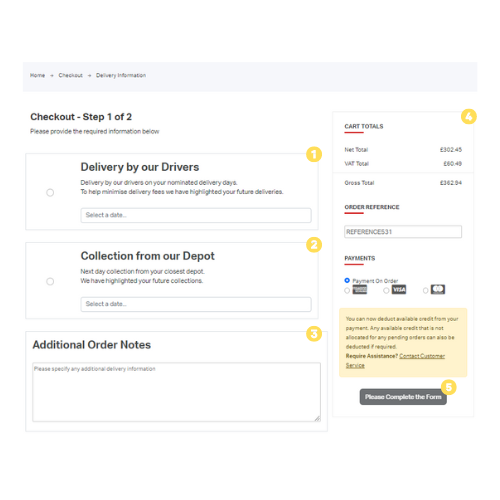
Step 9 – Confirm your order
(1) Your Current Basket – This will display your basket with any promotions. This stage will also demonstrate any items that are not available for your main delivery and are on pre-order.
(2) Additional Notes – Check the details before confirming.
(3) Confirm Order – All done, just click the button!
On your ‘My Account’ page, you will be able to view this order at any time in ‘You Pending Orders’. You will be able to see the date of delivery, or collection, as well as the order number, status and total.
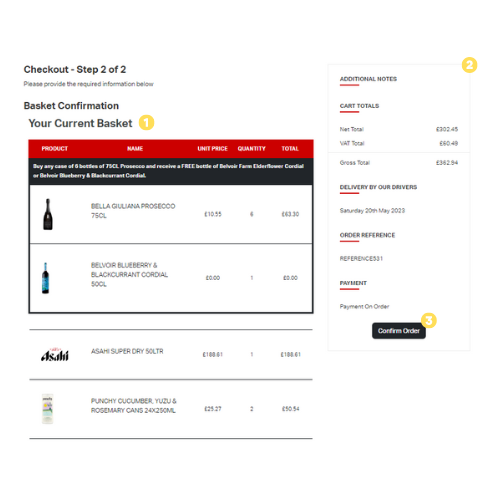

Step 10 – Make Your Payment
(1) My Account Tab – Hover over the tab to see all the features, or click to be taken to your ‘My Account’ page.
(2) Make A Payment – Click ‘Make A Payment’ to go to the payment portal (see below).
(3) Switch Accounts, if applicable – Click here to switch accounts.
(4) View My Account – Click here to view your ‘My Account’ page.
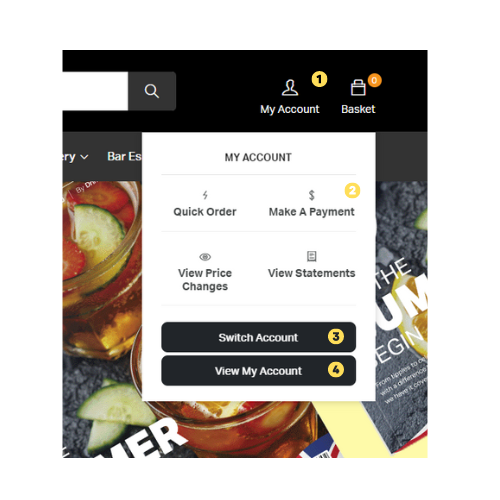
You can make payment towards your outstanding orders or towards your outstanding account.
(1) Amount & Details – Input the amount you wish to pay. Enter the rest of your card information.
(2) Your Payment terms – This displays your credit limit, your current balance (Please Note: A negative balance means your account is in credit), pending order total and available credit.
(3) Make Payment – Click here to complete payment.
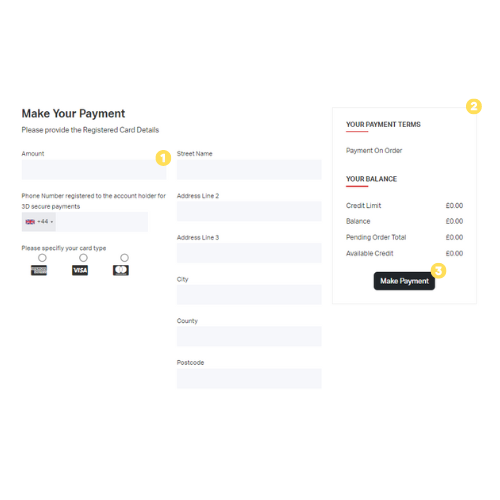
Share this article
Click here to receive the latest and greatest promotions, new products, competitions and so much more straight to your inbox.